I'm using the 64 bit ver. Of Freya and I have an AMD HD5770. Quick Key Generator App For Ps3. I installed the latest driver provided at AMD website. Now this driver is 64 bit only and 32 bit games. Apps You Need, Without Ones You Don't. Elementary OS ships with a carefully curated selection of apps that cater to every day needs so you can spend more time using. Free Download Elementary OS 0.4.1 (Loki) - A free Ubuntu-based distribution that looks really amazing and can be used on any computer.
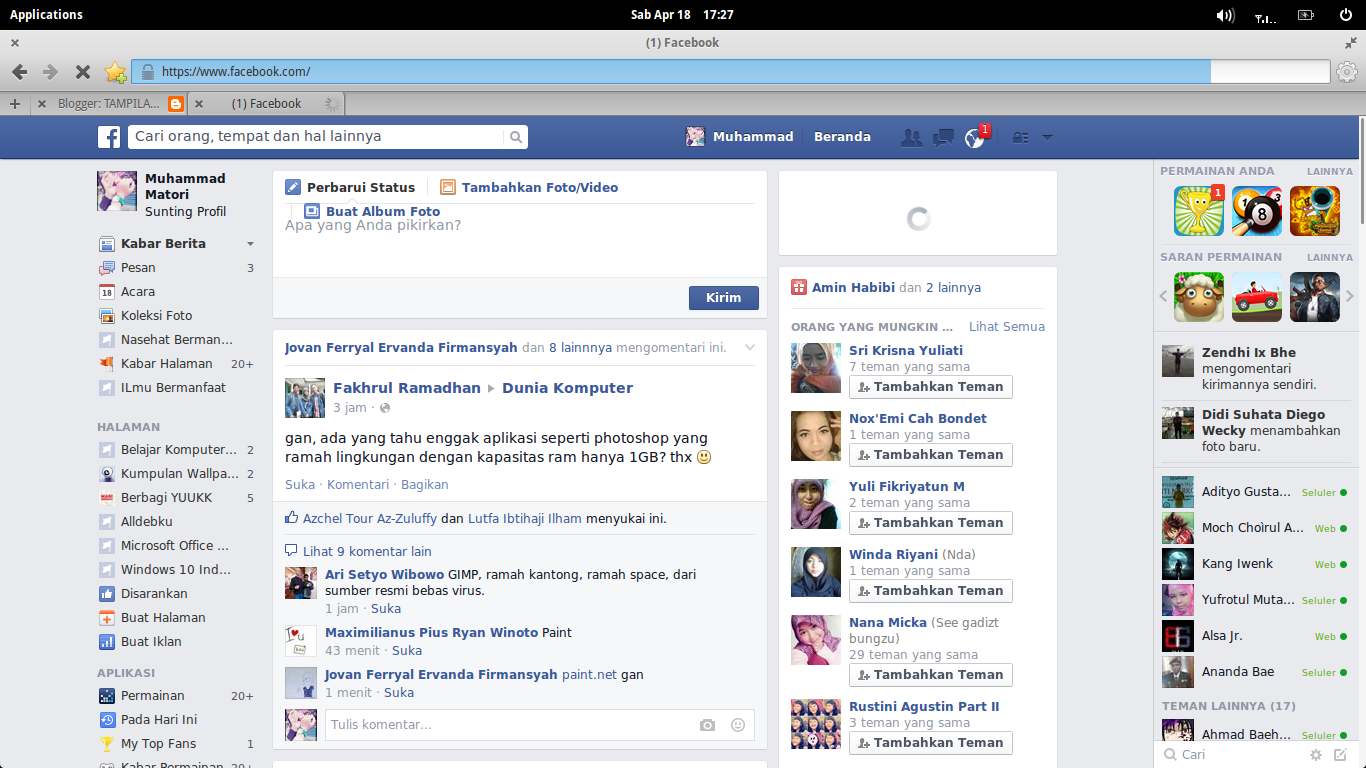
Creating an Install Drive You'll need a USB flash drive with at least 2 GB of free space and a program called Rufus. • Open Rufus • Insert your USB drive and select it in the 'Device' list • Select 'ISO Image' next to 'Create a bootable disk using.' • Click to choose the ISO that you downloaded previously. • We generate a checksum (or hash sum) for elementary OS images so you can verify your downloaded file. This ensures that you've received the full, complete download and that your install image is not corrupted in any way. Click the # button in the status bar and verify that the text next to 'SHA256' matches the following hash: 1d16c3c8d30060ea5cda2c2e5bdf016650abe5c9fa7c9ac8ec2ff45cae8c89bb • If the hashes match, click 'Start' and wait for the process to finish.
Booting from the Install Drive In order to start the installation process, you must boot your computer from the install drive. • Assuming that your computer is still on, start by inserting your install drive and restarting your computer. • Most computers will briefly allow you to change the boot order for this boot only by pressing a special key — usually F12, but sometimes Esc or another function key. Refer to the screen or your computer's documentation to be sure. • Press F12 (or the appropriate key) and select the install drive—usually 'USB-HDD' or something containing the word 'USB', but the wording may vary.
If you choose the incorrect drive, your computer will likely continue to boot as normal. Just restart your computer and pick a different drive in that menu. • Shortly after selecting the appropriate boot drive, you should be presented with the elementary OS splash screen. You may now follow the on-screen instructions which will guide you through the rest of the process. Verify your Download Verifying your download is an important, but optional step.
We generate a checksum (or hash sum) for elementary OS images and we recommend that you verify that your download matches that checksum before trying to install. This ensures that you've received the full, complete download and that your install image is not corrupted in any way. Running the following command in your Terminal: shasum -a 256 ~/Downloads/elementaryos-0.4.1-stable.20180130.iso Should produce the output: 1d16c3c8d30060ea5cda2c2e5bdf016650abe5c9fa7c9ac8ec2ff45cae8c89bb Note: This is assuming that you have downloaded the.iso file to your Downloads folder. In case you have downloaded it elsewhere, please specify the correct path to the downloaded file, as shown below shasum -a 256 /elementaryos-0.4.1-stable.20180130.iso Creating an Install Drive To create an elementary OS install drive on macOS you'll need a USB flash drive that is at least 2 GB in capacity and an app called 'Etcher'. • Insert the spare USB drive, and select the ISO file you've just downloaded. • Open 'Etcher' and select your downloaded elementary OS image file using the 'Select image' button. • Etcher should automatically detect your USB drive, but check to see if it has selected the correct target.
• Start the flashing process by clicking the 'Flash!' It will take a moment to get started. • When complete it will be safe to remove the drive and attempt to boot to install elementary OS. The following dialog may appear during the flashing process, it is safe to ignore. Booting from the Install Drive In order to start the installation process, you must boot your computer from the install drive. • Assuming that your computer is still on, start by inserting your install drive and restarting your computer. • After you hear the chime, press and hold Option.
Then, select the appropriate boot drive. Note that it may be incorrectly identified as 'Windows', but this is normal. Focus T25 Program Walkthrough For Pc Game Infernal there. here.
• Shortly after selecting the appropriate boot drive, you should be presented with the elementary OS splash screen. You may now follow the on-screen instructions which will guide you through the rest of the process. Boot Errors If your Mac doesn't recognize your elementary OS USB Install Drive in the boot menu, you may need to create an elementary OS Install DVD instead. To create one, insert a blank DVD, right click on the ISO file in Finder, and select 'Burn elementaryos-0.4.1-stable.20180130.iso to Disc'. When complete, attempt to boot again from the Install DVD. Verify your Download Verifying your download is an important, but optional step. We generate a checksum (or hash sum) for elementary OS images and we recommend that you verify that your download matches that checksum before trying to install.